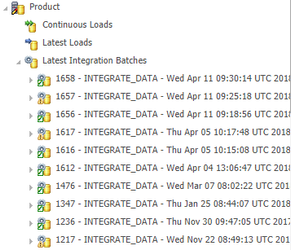Problem
Client is experiencing problems with the throughput of an integration batch job. The certification process is taking too long. While investigating performance problems with the certification process, it can be useful to have an offline reviewable copy of all of the steps in the job with their details like duration and executed code.
Solution
This article describes how to capture log details for integration batches in order to identify the duration of the individual steps in the certification process. The query provided works for both Semarchy xDM (v4.x) and Semarchy Convergence for MDM 3.x. The query is attached as a text file at the end of the article.
The steps to query the log details for a specified batch are as follows:
- Identify an integration batch for investigation
- Edit the name of the Semarchy Repository schema in the provided script
- Run the script using Oracle SQL Developer (or pgAdmin for PostgreSQL)
- Save/Export the results (to Excel, for example)
Step 1: Identify an integration batch for investigation
First, identify the batch to be analyzed. Go into the workbench and choose 'Data Locations'. In the Data Locations tree on the left, open the 'Latest Integration Batches' folder in the appropriate data location. For example, the BATCHID for the integration batch which ran on Thu Jan 25 is 1347
Here is a video to guide you on how to find the load IDs and batch IDs in your integration logs:
Step 2: Edit the name of the Semarchy Repository schema in the provided script
In the provided script, the semarchy repository schema is called SEMARCHY_REPO. Change all 11 occurrences of this to the schema name for your repository.
Step 3: Run the script using Oracle SQL Developer (or pgAdmin for PostgreSQL)
For Oracle, SQL Developer prompts for a value for BATCHID. Enter the value identified in Step 1, or enter NULL to return ALL logs (beware this can be a very large result set).
For PostgreSQL, bind variables are not supported by pgAdmin4, so you must edit the query before executing. Comment out line 48, replace '<batchid> in line 49 with your specified batchid, and uncomment line 49.
Step 4: Save/Export the results (to Excel, for example)
Use this query to return logging. Make sure to export ALL the rows (estimated about 2000 rows as of April 2020) because SQL Developer may only present the first 200 rows based on your Preferences.
Use this query for PostgreSQL. Make sure to export ALL the rows (not the first 200, depending on your SQL Client Preferences)
Related articles